This article is for all those people who are not very sure how to tweak or keep there PC running factory quality. Sometimes people come across crashes, lagging, and there hard drive space is just completely consumed, but they do not know why. I am going to explain to you why your PC may be losing hard drive space and performance in general.
Garbage Files
This is the worst thing about windows. Garbage files are basically windows generated files that you have no need for, that should be deleted, but are not. When you install something it is usually extracting all of the files to the C:WindowsTemp or even C:Temp folders, people who do not understand this eventually will keep losing more and more space. On windows XP / 2K you can run a variable through the start menu -> run called %temp% and it will directly take you to this temp folder so you may modify the junk in there. Windows actually has included a built in tool to clean this windows garbage. If you do not feel like downloading a program to clean the garbage, which I do recommend doing, then use the built in windows disk cleanup. To get here do the following:
1) Open My Computer
2) Right Click on your main hard drive letter, or the one you wish to cleanup.
3) Go to properties. On XP/2K you should see, down at the bottom, Disk Cleanup.
4) It will go through a process of cleaning, then once done, just check mark every option for the best way to get your valuable hard drive space back. Compressed old files seem to take the most up. I just did it a second ago and have over 1GB of data.
The best program to do this, which I tested Disk Cleanup, then this program and it picked up about 60MB more of garbage, is called Ace Utilities. You can either get the older version, which I see, no difference in here: Ace Utilities v1.71. Or, get the new version at the official homepage and then grab the crack or buy it. Homepage. The program can do everything from garbage cleaning, registry cleaning, temp cleaning, add/remove plus, startup manager and more. It is a truly amazing program, especially for its size ( not even 1MB ). So, you can use it for a lot of stuff that we will be covering.
Registry Entries
This is an area where a lot of people really never bother touching because they either don’t understand it or they do not care about it. Cleaning the registry is a must for people who want to keep there computers at stock performance. You can use Ace Utilities to detect invalid entries or obsolete keys in the registry. The problem is that it does not have the options to repair them, but usually when they are found obsolete or not in use, you have no need for them. Hardly ever do you delete a registry key that’s found in Ace and it messes up your computer. Plus, Ace keeps a backup of any changes to the registry under My Documents. If you want a program that has capabilities of repairing registry keys and values, then I would look into Registry Mechanic or even RegCleaner . It is a very good free Registry Cleaner.
Spyware
This is the worst thing about the net, all of the spyware you get anymore. They come in forms of applications, active-x controls and anything to get the user to trick them into thinking its something useful, or it will just be installed from visiting a site. Spyware can send valuable information to a server while your computer is online or it can be used to advertise on your machine, things like constant pop-ups or search bars that are not needed. You should make sure your internet explorer security settings are above low. If you do not do this, any spyware attempting to install itself through an active-x control will do so without your consent. If you have installed KaZaA, the original and not lite, you will more then likely have a bunch of application spyware running on your computer. Things like SaveNow and NewsNet or whatever, they can take up so much system resources, causing your computer to lag horribly. Hardly any anti-virus programs detect spyware, but McAfee does have this option, it is a very good anti-virus. The only problem is the processes, it uses too many. I would recommend for any users who want to remove spyware to either get the following:
1) Ad-Aware Spyware Remover
2) BPS Spyware Remover
3) Spyware Sweep
Unneeded Processes
This is the most common problem I see with users whose computer is running very sluggish. There are too many processes running, some have 30 – 50, which is way too many. The most I use would be around 25 IF that. If you are on window 9X, you should only see about 10 processes max. Windows NT / 2K / XP need a lot of services, but most of them you can disable if you are just a home user. The first thing you should do is get into your Add/Remove Programs. To do this, follow the below instruction:
Win9X
1) Start Menu
2) Settings
3) Control Panel
4) Add/Remove
XP Default Style Start Menu
1) Start
2) Control Panel
3) Add / Remove
With Windows 2k/XP/Home you may be curious as to what processes you can turn off and on. Well, check out this homepage BlackViper . This covers all of the default services and whether or not they can or should be disabled. It even tells you the scenario of when to turn it off ( not on a network ) etc. These are mandatory to shut off. Do not use msconfig to shut down services. If you want to turn off a service do this
1) Start Menu
2) Run
3) Type in services.msc
Once you see a service you which to disable, simply right click on it, go to properties and then make sure to check you set the Startup Method to manual, DO NOT disable it, this can cause problems starting it up later on. I do not know exactly why, but it is a known fact and it’s done it to me before. Once you select the startup method, press apply and restart your machine. Some services require you to restart in order to stop it, others you can press stop before hitting Ok to immediately turn it off.
Once you are here, check out all of the programs you have installed. Make sure you take off the ones you do not need. If they say Driver or something related, I would not remove them for it would cause problems to the hardware for whatever drives you just uninstalled. If you are curious what exactly the programs do, use Google and search for them and read. Also, check out LIUtilities. It will tell you what process a ton of processes are for and whether windows really need them or not.
You can either use msconfig (which comes with windows), to get to this, do the following:
1) Start Menu
2) Run
3) Msconfig then hit OK
4) Make sure to select “Selective Startupâ€
5) Go to the Startup Tab
Uncheck the programs you do not wish to startup or use Ace Utilities startup manager. You can remove entries with it, so you do not have to go to the registry and remove them. If you have a lot of entries inside of Ace or msconfig, then you really need to start either uninstalling the programs ( mentioned above ) that are using them, or you need to uncheck them and use a spyware killer or anti-virus to check them. They could be a Trojan or a malicious worm. So, keep that in mind. Microsoft included a Disable All option in msconfig, so if you are really lagging bad and have a lot of processes running and are to lazy to research them or do not understand them fully, try this option. Remember, you may get an error at startup, but the chances are not high at all. If something like your keyboard buttons or something similar are not functioning, it is because you unchecked the program that loads in the background to enable on screen displaying. This is the number one reason why people’s computers take forever to load or are just all around slow, the RAM is being taken up by all of the processes, saving none for the applications you wish to use.
Fragmentation
When you are constantly doing file activity, such as executing, copying, deleting, moving files around, you are slowly, but surely fragmenting your computer. When you move any file or delete it, you are causing the hard drive to become fragmented. It is looking for these files or files which the applications you execute and close constantly need. Which, in time the computer will be searching for so many of these files in different locations, the PC will lag horribly until all of these areas have be defragmented and placed back in there correct spots. Windows has a tool for this, but, as always, I do not recommend windows built in tool, especially for scan disking and defragmenting. The program I recommend, even on a 9x system is called Disk Keeper 7. Get the full version here: Disk Keeper 7.1 Full
If you need to, you may use Windows Defragmenter, but it does not do a good job. Make sure to close most programs out before defragmenting. You will need to do this to get a full good defrag.
1) Start—> Run
2) All Programs or Programs
3) Accessories
4) System Tools
5) Defragment
Or, check out there Official Homepage and purchase 8.0
Windows Update
You should always run a windows update. There are always critical updates that could lead to system rooting or even crashing. Many viruses or worms work through known exploits through internet explorer and you could just be the prime’s target. Do not like these windows holes get into your PC. If you’re windows update has been removed from the start menu, and you are stumped what to do, simply open up Internet Explorer and go to Tools and Windows Update. Here is a direct link: Windows Update Now!
Tweaking
Once you have followed the above steps, you can get some programs to tweak your PC a little more. Check out Regedit for some awesome tweaks. They have a couple good programs there that they have designed for easier use of tweaking. I would recommend the following for XP/2K
Tweak Now Power pack
Tweak XP
there are programs all over that helps you tweak your performance. It all depends on what area you wish to do this. Be warned though, trying to tweak your connection can do the complete opposite and degrade your connection horribly. So, if you are on cable or DSL, just leave it stock because that should be fast enough. If you are on dial up, you have nothing to lose, do it anyway.
That concludes my help on keeping your computer up to stock speeds. Hope you liked it
Garbage Files
This is the worst thing about windows. Garbage files are basically windows generated files that you have no need for, that should be deleted, but are not. When you install something it is usually extracting all of the files to the C:WindowsTemp or even C:Temp folders, people who do not understand this eventually will keep losing more and more space. On windows XP / 2K you can run a variable through the start menu -> run called %temp% and it will directly take you to this temp folder so you may modify the junk in there. Windows actually has included a built in tool to clean this windows garbage. If you do not feel like downloading a program to clean the garbage, which I do recommend doing, then use the built in windows disk cleanup. To get here do the following:
1) Open My Computer
2) Right Click on your main hard drive letter, or the one you wish to cleanup.
3) Go to properties. On XP/2K you should see, down at the bottom, Disk Cleanup.
4) It will go through a process of cleaning, then once done, just check mark every option for the best way to get your valuable hard drive space back. Compressed old files seem to take the most up. I just did it a second ago and have over 1GB of data.
The best program to do this, which I tested Disk Cleanup, then this program and it picked up about 60MB more of garbage, is called Ace Utilities. You can either get the older version, which I see, no difference in here: Ace Utilities v1.71. Or, get the new version at the official homepage and then grab the crack or buy it. Homepage. The program can do everything from garbage cleaning, registry cleaning, temp cleaning, add/remove plus, startup manager and more. It is a truly amazing program, especially for its size ( not even 1MB ). So, you can use it for a lot of stuff that we will be covering.
Registry Entries
This is an area where a lot of people really never bother touching because they either don’t understand it or they do not care about it. Cleaning the registry is a must for people who want to keep there computers at stock performance. You can use Ace Utilities to detect invalid entries or obsolete keys in the registry. The problem is that it does not have the options to repair them, but usually when they are found obsolete or not in use, you have no need for them. Hardly ever do you delete a registry key that’s found in Ace and it messes up your computer. Plus, Ace keeps a backup of any changes to the registry under My Documents. If you want a program that has capabilities of repairing registry keys and values, then I would look into Registry Mechanic or even RegCleaner . It is a very good free Registry Cleaner.
Spyware
This is the worst thing about the net, all of the spyware you get anymore. They come in forms of applications, active-x controls and anything to get the user to trick them into thinking its something useful, or it will just be installed from visiting a site. Spyware can send valuable information to a server while your computer is online or it can be used to advertise on your machine, things like constant pop-ups or search bars that are not needed. You should make sure your internet explorer security settings are above low. If you do not do this, any spyware attempting to install itself through an active-x control will do so without your consent. If you have installed KaZaA, the original and not lite, you will more then likely have a bunch of application spyware running on your computer. Things like SaveNow and NewsNet or whatever, they can take up so much system resources, causing your computer to lag horribly. Hardly any anti-virus programs detect spyware, but McAfee does have this option, it is a very good anti-virus. The only problem is the processes, it uses too many. I would recommend for any users who want to remove spyware to either get the following:
1) Ad-Aware Spyware Remover
2) BPS Spyware Remover
3) Spyware Sweep
Unneeded Processes
This is the most common problem I see with users whose computer is running very sluggish. There are too many processes running, some have 30 – 50, which is way too many. The most I use would be around 25 IF that. If you are on window 9X, you should only see about 10 processes max. Windows NT / 2K / XP need a lot of services, but most of them you can disable if you are just a home user. The first thing you should do is get into your Add/Remove Programs. To do this, follow the below instruction:
Win9X
1) Start Menu
2) Settings
3) Control Panel
4) Add/Remove
XP Default Style Start Menu
1) Start
2) Control Panel
3) Add / Remove
With Windows 2k/XP/Home you may be curious as to what processes you can turn off and on. Well, check out this homepage BlackViper . This covers all of the default services and whether or not they can or should be disabled. It even tells you the scenario of when to turn it off ( not on a network ) etc. These are mandatory to shut off. Do not use msconfig to shut down services. If you want to turn off a service do this
1) Start Menu
2) Run
3) Type in services.msc
Once you see a service you which to disable, simply right click on it, go to properties and then make sure to check you set the Startup Method to manual, DO NOT disable it, this can cause problems starting it up later on. I do not know exactly why, but it is a known fact and it’s done it to me before. Once you select the startup method, press apply and restart your machine. Some services require you to restart in order to stop it, others you can press stop before hitting Ok to immediately turn it off.
Once you are here, check out all of the programs you have installed. Make sure you take off the ones you do not need. If they say Driver or something related, I would not remove them for it would cause problems to the hardware for whatever drives you just uninstalled. If you are curious what exactly the programs do, use Google and search for them and read. Also, check out LIUtilities. It will tell you what process a ton of processes are for and whether windows really need them or not.
You can either use msconfig (which comes with windows), to get to this, do the following:
1) Start Menu
2) Run
3) Msconfig then hit OK
4) Make sure to select “Selective Startupâ€
5) Go to the Startup Tab
Uncheck the programs you do not wish to startup or use Ace Utilities startup manager. You can remove entries with it, so you do not have to go to the registry and remove them. If you have a lot of entries inside of Ace or msconfig, then you really need to start either uninstalling the programs ( mentioned above ) that are using them, or you need to uncheck them and use a spyware killer or anti-virus to check them. They could be a Trojan or a malicious worm. So, keep that in mind. Microsoft included a Disable All option in msconfig, so if you are really lagging bad and have a lot of processes running and are to lazy to research them or do not understand them fully, try this option. Remember, you may get an error at startup, but the chances are not high at all. If something like your keyboard buttons or something similar are not functioning, it is because you unchecked the program that loads in the background to enable on screen displaying. This is the number one reason why people’s computers take forever to load or are just all around slow, the RAM is being taken up by all of the processes, saving none for the applications you wish to use.
Fragmentation
When you are constantly doing file activity, such as executing, copying, deleting, moving files around, you are slowly, but surely fragmenting your computer. When you move any file or delete it, you are causing the hard drive to become fragmented. It is looking for these files or files which the applications you execute and close constantly need. Which, in time the computer will be searching for so many of these files in different locations, the PC will lag horribly until all of these areas have be defragmented and placed back in there correct spots. Windows has a tool for this, but, as always, I do not recommend windows built in tool, especially for scan disking and defragmenting. The program I recommend, even on a 9x system is called Disk Keeper 7. Get the full version here: Disk Keeper 7.1 Full
If you need to, you may use Windows Defragmenter, but it does not do a good job. Make sure to close most programs out before defragmenting. You will need to do this to get a full good defrag.
1) Start—> Run
2) All Programs or Programs
3) Accessories
4) System Tools
5) Defragment
Or, check out there Official Homepage and purchase 8.0
Windows Update
You should always run a windows update. There are always critical updates that could lead to system rooting or even crashing. Many viruses or worms work through known exploits through internet explorer and you could just be the prime’s target. Do not like these windows holes get into your PC. If you’re windows update has been removed from the start menu, and you are stumped what to do, simply open up Internet Explorer and go to Tools and Windows Update. Here is a direct link: Windows Update Now!
Tweaking
Once you have followed the above steps, you can get some programs to tweak your PC a little more. Check out Regedit for some awesome tweaks. They have a couple good programs there that they have designed for easier use of tweaking. I would recommend the following for XP/2K
Tweak Now Power pack
Tweak XP
there are programs all over that helps you tweak your performance. It all depends on what area you wish to do this. Be warned though, trying to tweak your connection can do the complete opposite and degrade your connection horribly. So, if you are on cable or DSL, just leave it stock because that should be fast enough. If you are on dial up, you have nothing to lose, do it anyway.
That concludes my help on keeping your computer up to stock speeds. Hope you liked it






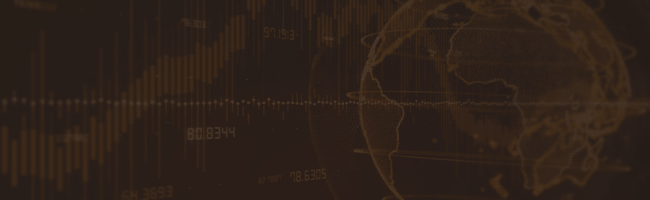
0 Comments:
Post a Comment