What exactly is formatting and why is it necessary?
Formatting is the method of whipping your hard drive clean of previously installed / stored data. Do not think that the data is completely removed when formatting, because in fact its not. But, we do not need to cover this. When you format, you do lose everything that was previously installed, so if you have important documents, back them up!.
There are various reasons that formatting is necessary. Some may be because your computer is lagging horribly and sound and such just start failing, you have to run all sorts of tools to tweak it and ran diagnostics, but it’s just not cutting it. You want it back to stock performance and everything to work correctly, so you just say screw it and reformat it. Various viruses and worms can wreak havoc and are not able to be rid of unless you format your pc. Sometimes it’s necessary to completely delete the partition and re-create it, then format. As stated previously, there are methods that the more advanced users may do to dig up past data, usually just file names, but that is more then enough to tell what was previously on your hard drive disk.
What is required for formatting?
I will show you some of the tools that you should have when reformatting. This may vary, depending on what file system you have and what operating systems been previously installed.
- Win9X Boot Disk
This is used to boot up your PC into DOS for various formatting operations. The situations call for different measures. Sometimes a boot disk is a must.
- Restore CD
A restore cd comes with your new computers. They have the factory settings, drivers, OS and everything you need for your PC to be put to its factory settings. Some users may have lost this or never got one, so I will cover some optional solutions.
- Windows Operating System ( OS )
You may have bought or even burnt a copy of a windows operating system. This does not mean that your computer will install 100% complete without any problems, this is simply the basic foundation for a newly installed OS. You may be required to supply drivers and such. Read later on about this.
What if I do not have a restore or windows operating system cd?
If you are lacking everything that you need, please do not try to reformat. With that being said, let me tell you what should be done if you are supplied with efficient tools necessary for a reinstall. If you do not have a restore cd, but you have a copy of the Windows OS, then there are various steps you should take for a successful install. First, determine your PC brand, which could be Hewlett Packard, Gateway, E-Machine etc. Once you have figured this out, simply determine the model. I know that Compaq and HP have an auto-detection system to determine the settings for you, if you have this type of machine, others might too just make sure to check there official web site and look for Downloads or Support. With a manufactured pc you should be able to give them a call and request a new restore cd, depending on how old the computer is.
If you can not figure out your model and make try using the msinfo32 (start—> run—> msinfo32) or a utility called Sisoft Sandra Pro to detect your model and make for you. This is also handy if you have a custom built pc which has no restore cds created for it. Use Sisoft to determine all of your hardware settings and the type that’s installed, and then use it on http://www.google.com to search for the drivers you need. You must search for drivers that are designed for the exact operating system you are installing or they will be incompatible! Mainly, with an older computer, if you are installing Windows 95/98/ME then you SHOULD download all drivers ahead of time. If you have Windows XP and are installing it on an older system then the Plug and Play should pickup most of the settings for you, so needing drivers downloaded ahead of time would not be needed. If the drivers are something like video driver then you should download updated ones from the default manufacturer because MS only supplies you with the lowest quality drivers possible.
I have everything I need, what next?
Now, you must determine the operating system that is currently installed. If it is Windows XP then there are more steps that must be taken in order to format successfully from DOS. If you are on Windows 95/98/ME then the steps are a lot less struggling. If you wish to remove the partition completely and reformat it and previously had Win9X then do so, just follow the steps that are required for reformatting an XP system from DOS.
FIRST STEP FOR BOTH XP & 9X:
Determine if your copy of the restore/windows cd is bootable, or your computer is setup to boot from CD at startup. Simply place the CD in the CD-Rom, reboot your computer and see if it tries to read the cd before starting windows. If, instead it reads something like the A: drive first, then you must change the boot-up sequence to CD-Rom first. This method varies by the type of motherboard you have. To enter your BIOS to change the settings use either F1 or Del. These are the two mostly used ways of entering, if that’s not doing it, it should say what key to press to enter bios setup. Look for the option Boot, they should be presented like Floppy Disk; Removable Devices, CD-Rom, Hard Drive etc. If its an older motherboard, they are identified totally different, you will have to look up the sequences online. Once you have changed these and place CD-Rom at the top by usually using the + and - keys on the number pad to your right, save the settings and reboot. If it does not pickup the CD-Rom and ask you for various operations, then the CD is not bootable, which is where a boot disk comes in. If the CD is not bootable, make sure to set the boot first priority to Removable Devices or Floppy Disk.
Any asterisk that is provided means the steps are used in conjunction with each other.
Restore CD’s
1) Place the Restore CD into the CD-Rom once you have determined that its bootable
2) You will be given a list of various options for restoring. Make sure you choose something like Clean Restore, they should provide descriptions of each.
3) Just follow the required steps for installation, its all self-explanatory with a restore CD.
4) If the Restore CD does not provide any means of a clean install, just a over ride of the current windows install, follow the below methods up to format it.
Booting From a Floppy **
1) Grab yourself a bootable floppy disk at http://www.bootdisk.com designed for Win9X. Any will work just as long as it provides access to DOS and CD-Rom activity.
2) Provide a 1.44MB floppy disk that is not needed and install the boot disk files to it.
3) Place the floppy disk in the floppy drive and restart.
4) Once its reading the floppy a menu will come up and ask if you wish to boot with CD-Rom support, choose the option to boot into this mode.
Windows 9X Non-Bootable CD(**)
1) You will be given a command line interface, depending on what your default drive letter is, it would look something like C:>, if its A:> simply type in C: and hit enter.
2) Simply issue the command format C: where C: would be the default letter of the drive. It will ask you for confirmation, just type Y.
3) The formatting phase will start, it could take a while depending on the size of the hard drive.
4) Once finished, it will prompt you for a volume name, which simply is what the hard drives label will be, its not necessary but you may enter something if you wish.
5) Now, you will be dropped back into a C:> prompt. Enter in the Win9X CD to the CD-Rom.
6) You must now drop into the CD-Rom drive to issue commands from it. To do this simply type in D: or whatever drive letter has been assigned to the CD-Rom
7) Once it shows up as D:> type in Setup and the setup phase will initialize, just follow the simple steps and you will make it.
Windows 9X Bootable CD
If the CD is bootable, then you will be given similar options that a floppy boot disk would provide. Make sure to startup into DOS with CD-Rom support. Do not startup from hard drive or this will just load your current OS. Just use the above methods once you have chose to startup into DOS. Then follow the required steps provided when you are in the command prompt.
NOTE: Be sure that you have the correct drivers for your machines specifications or you will come across a lot of driver problems.
Windows 2K/XP Non-Bootable CD w/ Win9X Boot Disk (**)
1) Once you have got the DOS prompt in front of you issue the fdisk command
2) You will be asked “Do you wish to enable large disk support?” type in Y. This simply allocated all the possible space for large sized hard drives.
3) We must determine the type of file system you have. Choose the option “Display partition information”
4) Look under the tab labeled “Type” if it is FAT32 then it will be a DOS partition, if its NTFS then its a Non-DOS partition.
5) Hit Esc to go back to the first options
- If it was NTFS choose the option “Delete Non- DOS Partition” which is option 3.
- If it was FAT32 choose “Delete Primary DOS Partition” which is option 1
5) Next you will be asked to enter the number of the partition, which is will probably be 1, unless you have two hdd installed. If you are not sure which one is which, the default selected partition will be the one your windows is installed on, so choose that one.
6) It will ask you for the volume label, if there is even one entered, them type it in as it should be typed.
7) Now, it will ask you if you are sure you want to delete this partition, type Yes.
8) It will now tell you that the partition has been deleted, hit Esc to continue.
9) You have the list of options at your view again. Choose “Create DOS Partition or Logical Drive”.
10) Now choose “Create Primary Dos Partition”
11) It will now ask you if you wish to enable the full size of the HDD for that partition and make it active, choose Yes.
12) It will create the partition, it might take a little while, but not long. Once this is done, it will ask you to restart your computer.
13) Restart with the boot disk inserted, get back into DOS Prompt and now type in format C:
14) Once its done formatting and you have optionally entered a volume name, enter the Win2k/XP CD into the CD-Rom.
15) Browse to the assigned CD-Rom drive letter by simply typing D: where D would be the drive letter
16) Now type in the following: “cd i386” and it should drop you into something like D:/I386
17) Now type in “winnt” and the setup phase should startup, just follow the required steps.
Windows 2K/XP Bootable CD
1) When you startup with the CD entered, it should say “Press any key to boot from cd” or similar.
2) It will load all the necessary files to give you a graphical users interface for the setup, instead of a DOS based environment.
3) It will ask you if you wish to install Windows XP to press Enter, so do so.
4) Now comes the license agreement, simply press F8 to move on.
5) You will see your partitions, choose the one you wish to install 2K/XP to then press Enter
NOTE: If you wish to delete the current partition and recreate it, then simply press D, Enter, then L to the next given screens then choose this as the partition you wish to format and install.
6) Now you will get a list of options to to format the file system. Choose “Format the partition using the NTFS file system”
7) Now it will format and copy the required files to startup the setup once you reboot. A warning will popup telling you its about to reboot.
8) Let it reboot and do not press any keys and wait for it to reboot, the Windows XP logo will show up and then initiate the rest of the setup
You should print this out so you may refer to it when needed.
Formatting is the method of whipping your hard drive clean of previously installed / stored data. Do not think that the data is completely removed when formatting, because in fact its not. But, we do not need to cover this. When you format, you do lose everything that was previously installed, so if you have important documents, back them up!.
There are various reasons that formatting is necessary. Some may be because your computer is lagging horribly and sound and such just start failing, you have to run all sorts of tools to tweak it and ran diagnostics, but it’s just not cutting it. You want it back to stock performance and everything to work correctly, so you just say screw it and reformat it. Various viruses and worms can wreak havoc and are not able to be rid of unless you format your pc. Sometimes it’s necessary to completely delete the partition and re-create it, then format. As stated previously, there are methods that the more advanced users may do to dig up past data, usually just file names, but that is more then enough to tell what was previously on your hard drive disk.
What is required for formatting?
I will show you some of the tools that you should have when reformatting. This may vary, depending on what file system you have and what operating systems been previously installed.
- Win9X Boot Disk
This is used to boot up your PC into DOS for various formatting operations. The situations call for different measures. Sometimes a boot disk is a must.
- Restore CD
A restore cd comes with your new computers. They have the factory settings, drivers, OS and everything you need for your PC to be put to its factory settings. Some users may have lost this or never got one, so I will cover some optional solutions.
- Windows Operating System ( OS )
You may have bought or even burnt a copy of a windows operating system. This does not mean that your computer will install 100% complete without any problems, this is simply the basic foundation for a newly installed OS. You may be required to supply drivers and such. Read later on about this.
What if I do not have a restore or windows operating system cd?
If you are lacking everything that you need, please do not try to reformat. With that being said, let me tell you what should be done if you are supplied with efficient tools necessary for a reinstall. If you do not have a restore cd, but you have a copy of the Windows OS, then there are various steps you should take for a successful install. First, determine your PC brand, which could be Hewlett Packard, Gateway, E-Machine etc. Once you have figured this out, simply determine the model. I know that Compaq and HP have an auto-detection system to determine the settings for you, if you have this type of machine, others might too just make sure to check there official web site and look for Downloads or Support. With a manufactured pc you should be able to give them a call and request a new restore cd, depending on how old the computer is.
If you can not figure out your model and make try using the msinfo32 (start—> run—> msinfo32) or a utility called Sisoft Sandra Pro to detect your model and make for you. This is also handy if you have a custom built pc which has no restore cds created for it. Use Sisoft to determine all of your hardware settings and the type that’s installed, and then use it on http://www.google.com to search for the drivers you need. You must search for drivers that are designed for the exact operating system you are installing or they will be incompatible! Mainly, with an older computer, if you are installing Windows 95/98/ME then you SHOULD download all drivers ahead of time. If you have Windows XP and are installing it on an older system then the Plug and Play should pickup most of the settings for you, so needing drivers downloaded ahead of time would not be needed. If the drivers are something like video driver then you should download updated ones from the default manufacturer because MS only supplies you with the lowest quality drivers possible.
I have everything I need, what next?
Now, you must determine the operating system that is currently installed. If it is Windows XP then there are more steps that must be taken in order to format successfully from DOS. If you are on Windows 95/98/ME then the steps are a lot less struggling. If you wish to remove the partition completely and reformat it and previously had Win9X then do so, just follow the steps that are required for reformatting an XP system from DOS.
FIRST STEP FOR BOTH XP & 9X:
Determine if your copy of the restore/windows cd is bootable, or your computer is setup to boot from CD at startup. Simply place the CD in the CD-Rom, reboot your computer and see if it tries to read the cd before starting windows. If, instead it reads something like the A: drive first, then you must change the boot-up sequence to CD-Rom first. This method varies by the type of motherboard you have. To enter your BIOS to change the settings use either F1 or Del. These are the two mostly used ways of entering, if that’s not doing it, it should say what key to press to enter bios setup. Look for the option Boot, they should be presented like Floppy Disk; Removable Devices, CD-Rom, Hard Drive etc. If its an older motherboard, they are identified totally different, you will have to look up the sequences online. Once you have changed these and place CD-Rom at the top by usually using the + and - keys on the number pad to your right, save the settings and reboot. If it does not pickup the CD-Rom and ask you for various operations, then the CD is not bootable, which is where a boot disk comes in. If the CD is not bootable, make sure to set the boot first priority to Removable Devices or Floppy Disk.
Any asterisk that is provided means the steps are used in conjunction with each other.
Restore CD’s
1) Place the Restore CD into the CD-Rom once you have determined that its bootable
2) You will be given a list of various options for restoring. Make sure you choose something like Clean Restore, they should provide descriptions of each.
3) Just follow the required steps for installation, its all self-explanatory with a restore CD.
4) If the Restore CD does not provide any means of a clean install, just a over ride of the current windows install, follow the below methods up to format it.
Booting From a Floppy **
1) Grab yourself a bootable floppy disk at http://www.bootdisk.com designed for Win9X. Any will work just as long as it provides access to DOS and CD-Rom activity.
2) Provide a 1.44MB floppy disk that is not needed and install the boot disk files to it.
3) Place the floppy disk in the floppy drive and restart.
4) Once its reading the floppy a menu will come up and ask if you wish to boot with CD-Rom support, choose the option to boot into this mode.
Windows 9X Non-Bootable CD(**)
1) You will be given a command line interface, depending on what your default drive letter is, it would look something like C:>, if its A:> simply type in C: and hit enter.
2) Simply issue the command format C: where C: would be the default letter of the drive. It will ask you for confirmation, just type Y.
3) The formatting phase will start, it could take a while depending on the size of the hard drive.
4) Once finished, it will prompt you for a volume name, which simply is what the hard drives label will be, its not necessary but you may enter something if you wish.
5) Now, you will be dropped back into a C:> prompt. Enter in the Win9X CD to the CD-Rom.
6) You must now drop into the CD-Rom drive to issue commands from it. To do this simply type in D: or whatever drive letter has been assigned to the CD-Rom
7) Once it shows up as D:> type in Setup and the setup phase will initialize, just follow the simple steps and you will make it.
Windows 9X Bootable CD
If the CD is bootable, then you will be given similar options that a floppy boot disk would provide. Make sure to startup into DOS with CD-Rom support. Do not startup from hard drive or this will just load your current OS. Just use the above methods once you have chose to startup into DOS. Then follow the required steps provided when you are in the command prompt.
NOTE: Be sure that you have the correct drivers for your machines specifications or you will come across a lot of driver problems.
Windows 2K/XP Non-Bootable CD w/ Win9X Boot Disk (**)
1) Once you have got the DOS prompt in front of you issue the fdisk command
2) You will be asked “Do you wish to enable large disk support?” type in Y. This simply allocated all the possible space for large sized hard drives.
3) We must determine the type of file system you have. Choose the option “Display partition information”
4) Look under the tab labeled “Type” if it is FAT32 then it will be a DOS partition, if its NTFS then its a Non-DOS partition.
5) Hit Esc to go back to the first options
- If it was NTFS choose the option “Delete Non- DOS Partition” which is option 3.
- If it was FAT32 choose “Delete Primary DOS Partition” which is option 1
5) Next you will be asked to enter the number of the partition, which is will probably be 1, unless you have two hdd installed. If you are not sure which one is which, the default selected partition will be the one your windows is installed on, so choose that one.
6) It will ask you for the volume label, if there is even one entered, them type it in as it should be typed.
7) Now, it will ask you if you are sure you want to delete this partition, type Yes.
8) It will now tell you that the partition has been deleted, hit Esc to continue.
9) You have the list of options at your view again. Choose “Create DOS Partition or Logical Drive”.
10) Now choose “Create Primary Dos Partition”
11) It will now ask you if you wish to enable the full size of the HDD for that partition and make it active, choose Yes.
12) It will create the partition, it might take a little while, but not long. Once this is done, it will ask you to restart your computer.
13) Restart with the boot disk inserted, get back into DOS Prompt and now type in format C:
14) Once its done formatting and you have optionally entered a volume name, enter the Win2k/XP CD into the CD-Rom.
15) Browse to the assigned CD-Rom drive letter by simply typing D: where D would be the drive letter
16) Now type in the following: “cd i386” and it should drop you into something like D:/I386
17) Now type in “winnt” and the setup phase should startup, just follow the required steps.
Windows 2K/XP Bootable CD
1) When you startup with the CD entered, it should say “Press any key to boot from cd” or similar.
2) It will load all the necessary files to give you a graphical users interface for the setup, instead of a DOS based environment.
3) It will ask you if you wish to install Windows XP to press Enter, so do so.
4) Now comes the license agreement, simply press F8 to move on.
5) You will see your partitions, choose the one you wish to install 2K/XP to then press Enter
NOTE: If you wish to delete the current partition and recreate it, then simply press D, Enter, then L to the next given screens then choose this as the partition you wish to format and install.
6) Now you will get a list of options to to format the file system. Choose “Format the partition using the NTFS file system”
7) Now it will format and copy the required files to startup the setup once you reboot. A warning will popup telling you its about to reboot.
8) Let it reboot and do not press any keys and wait for it to reboot, the Windows XP logo will show up and then initiate the rest of the setup
You should print this out so you may refer to it when needed.






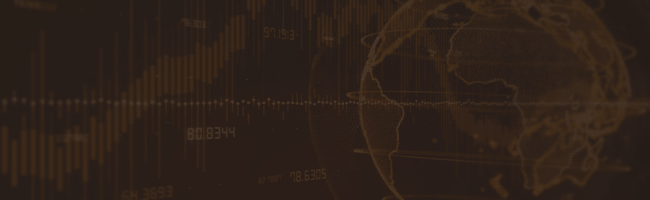
0 Comments:
Post a Comment